Mac for the Blind Audio Tutorial Series – Mac Lessons
- Mount amp; Blade: Warband Napoleonic Wars DLC Viking Conquest Reforged Edition DLC v204928739 https: public Bx12 Ec3UKHniF Thanks to ADMIN.
- 2 days ago This is obvious in the smartphone market too - the iPhone forced Android to become a way better operating system to compete. (Early versions of android were awful.) And Android in turn innovated on notifications and widgets and lots of other stuff, which forced the iPhone to raise its game.
Welcome to the Mac for the Blind Audio Tutorial Series page for Mac OS X. These lessons specifically address Mac OS X and both the VoiceOver features and Mac OS X features of importance. Since the Mac operating system is updated yearly, I have tried to keep the material as general as possible so that the material addresses the vast majority of users.
Please check back here from time to time as these lessons will be updated, if necessary, or as I add more material. Furthermore, please feel free to send me feedback or any comments you might have to help me improve the material or for ideas for future lessons.
List compiled from the 2010 edition of 1001 Albums You Must Hear Before You Die, edited by Robert Dimery. Used here for educational purposes only. Frank Sinatra - In The Wee Small Hours (1955) Duke Ellington - Ellington At Newport (1956) Elvis Presley - Elvis Presley (1956) Frank Sinatra - Songs For Swingin' Lovers! Welcome to the Mac for the Blind Audio Tutorial Series page for Mac OS X. These lessons specifically address Mac OS X and both the VoiceOver features and Mac OS X features of importance. Since the Mac operating system is updated yearly, I have tried to keep the material as general as possible so that the material addresses the vast majority of. Mac os theme for windows.lwindow blinds:- os x window blinds.:- http://www.megaupload.
Lesson 1: An Introduction to VoiceOver
This file is free for you to download. In it, I cover all of the basics to help you get up and running on your Mac with VoiceOver. The tutorial includes some tips and advice for the Windows user who might be trying to learn the Mac or is switching to the Mac. It also includes additional suggestions and information for using your Mac effectively as a VoiceOver user. The basic VoiceOver keyboard commands and features, as well as the VoiceOver help system, are covered in detail.
Lesson 2: Interaction on the Mac with VoiceOver
This file discusses the concept of interaction on the Mac as well as the keyboard commands for interacting and to stop interacting. It also covers tips for knowing when to interact and when it is not necessary. This can be one of the more challenging aspects of learning VoiceOver, particularly for people who have used Windows, so this file is intended to help such a user become comfortable with this feature.
Price: $35.00
Lesson 3: An Introduction to the VoiceOver Utility Version 2.0
*Updated 4–9-2020 – – This file covers the VoiceOver Utility feature in Mac OS X. I go over how to access the utility, its layout, how to navigate it and then give an overview of the ten, utility categories. Additionally, exporting/importing preferences, resetting preferences and setting up Portable Preferences is explained.
Price: $35.00
Lesson 4: The Finder on the Mac version 2.0
This file explains the Finder on the Mac with VoiceOver. This includes setting view options, folder navigation and the folder structure of the Root Directory, User folders and the User Home Folder. In addition, the use of the Sidebar by VoiceOver users is explained, and the keyboard shortcuts available in MacOS are mentioned. I also touch on the use of Documents in the Cloud and how this impacts what one will encounter in the Finder.
Price: $35.00
Lesson 5: VoiceOver Utility Commanders
This lesson describes the four Commanders features that are part of VoiceOver on the Mac. The Trackpad Commander, Numpad Commander, Keyboard Commander and Quick Nav Commander are each explained in detail and in which situations they are best used. In addition, I detail the steps for customizing them and give examples of how you can effectively utilize them to make your VoiceOver experience even better.
Price: $40.00
Lesson 6: VoiceOver and Safari
Part 1: In this tutorial, I begin to talk about using VoiceOver and Safari. This is the first part of the lesson, which includes detailing some of the important preferences in the VoiceOver Utility in the Web category. Then, I explain, with examples, the two methods that one can use to navigate webpages, VoiceOver keyboard commands and the Quick Nav feature.
Price: $35.00
Part 2: This is the second part of the VoiceOver and Safari lesson. In this tutorial, I cover some Safari basics, such as cleaning up the Safari window to eliminate some clutter, as well as how to enable use of the tab key and shift-tab combination for the Windows users learning or switching to the Mac. Searching for specific content by way of the web item rotor and Item Chooser menu are explained, as well as web spots and the Safari Reader. Finally, I talk about the Safari Reading List feature and how to deal with downloads in Safari.
Price: $40.00
Get both parts of lesson six in one file and save $5.00!
Price: $70.00
Lesson 7: Working with VoiceOver and Apple Mail on the Mac 2.0
In this lesson, we will work on the Apple Mail application on your Mac with VoiceOver. A description of the Mail screen and how to navigate your inbox and message lists is explained in depth. Also, how to compose a new message, reply to messages, forward messages and deal with attachments is all detailed as well. Working with mailboxes and creating signatures are other areas I discuss for you to utilize on your system.
Note: This newer version of the tutorial reflects changes that have occurred in the later versions of MacOS as well.
Price: $45.00
Lesson 8: Working with Text and VoiceOver on the Mac
This lesson addresses the subject of working with text on the Mac from the VoiceOver perspective. Navigating and reading text, as well as inserting and deleting text is explained by way of examples for you to utilize. Additionally, the major text verbosity settings in the VoiceOver Utility and the methods of spellchecking are also detailed.
Note that Text Edit is the application one will use in this lesson, but the material covered does readily apply to any other word processor application you might choose to use on your Mac.
Price: $40.00
Lesson 9: VoiceOver and Applications on the Mac Version 2.0
This lesson is what I like to call 'Application 101' material. It discusses how one acquires both Mac App Store and third party applications and the differences that one can encounter in downloading them. Also, upgrading applications and deleting them are topics covered in-depth as well. Finally, the Gate Keeper Security feature in Mac OS X and its impact on third party applications is explained.
Price: $35.00
Lesson 10: VoiceOver and the Calendar on the Mac
This lesson covers use of the Calendar application on the Mac. It discusses the view options for the calendar and how to navigate and locate your events. Creating events, and viewing and editing events and the use of multiple calendars is also detailed. Additionally, the topic of syncing ones calendars via iCloud is also touched upon as well.
Price: $35.00
Lesson 11: VoiceOver and Contacts on the Mac
This lesson discusses the Contacts application on the Mac. This includes navigating the application and the contact list table, the contact details scroll area and the groups list. Also, creating contacts, editing contacts and working with distribution lists are other areas I cover.
Price: $30.00
Lesson 12: VoiceOver and Time Machine on the Mac
This lesson explains what Time Machine is and how it can be used to backup your Mac. I go over how to setup and prepare a disk for Time Machine use and what to expect when you backup. Besides also detailing the settings in System Preferences for Time Machine and selecting multiple disk for backup use, I also talk about other types of backup solutions and ideas.
Price: $40.00
Lesson 13: VoiceOver and OCR on the Mac
This tutorial gives the listener an overview of the state of OCR products on the Mac as of El Capitan. I go over DocuScan Plus, Abby FineReader Pro and Prizmo as viable scanning solutions and explain how to use them, as well as pointing out strengths and shortcomings of each product. I do demonstration scans with all 3 products and allow the user to hear them in use. I also talk about the VueScan product, though, unfortunately, I am not able to demonstrate it in use.
Note that this tutorial does not set out to endorse or promote any product over another. I simply want the listener to have a general idea that there are OCR options available for the Mac, and your choices are very good ones.
Price: $35.00
Lesson 14: VoiceOver and Notes on the Mac
This tutorial covers the Notes application on the Mac. The process of creating notes is detailed, as well as the use of folders. Also, the various options one has that can be utilized for formatting notes is demonstrated as well. Lastly, I mention a few pointers about syncing your notes to iOS devices and what to expect when doing that.
Price: $30.00
Lesson 15: VoiceOver and iTunes on the Mac – Version 2.0 – Updated 10-10-2017
In this tutorial, I present several iTunes basics to get the user familiar with how iTunes works and the easiest ways to use it. I feel that iTunes has gotten an unfair and somewhat misinformed bad reputation among the blind, so I hope to clarify how to best understand the interface and how to successfully make use of the application. I present several examples of using iTunes and I demonstrate several features during the course of the tutorial. This includes ways to view your music, playlists, audio books, and podcasts, as well as how to navigate and search the iTunes store.
Note that this tutorial has been rerecorded from the original to reflect later versions of iTunes. However, if you are still running Sierra or El Capitan or any other version of MacOS, it will still be relevant as long as you are running an iTunes version that is 12.7 or later.
If you have purchased the earlier tutorial and you would like to buy this version, please contact me directly to receive a discount.
Price: $45.00
Lesson 16: VoiceOver and Messages on the Mac
In this lesson, I detail the use of the Messages application on the Mac. This includes using iMessages and text messages between Apple devices effectively through the Continuity feature. Also, for those of you who still use instant messaging clients, I explain how to utilize those services as well. I also go over navigating the interface, and Preferences for Messages of importance.
Price: $35.00
Lesson 17: VoiceOver and System Preferences on the Mac Version 2
In this lesson, I focus on the System Preferences application on the Mac. I explain the layout of System Preferences and the differences between personal preferences and those that impact the system. Additionally, I spend time showing the user around the preference panes of some of the major preferences and how to configure them. Along the way, I also try to present other quick tips and tricks that are useful while in System Preferences. This is probably the lengthiest of the tutorials, but there is a lot of material to cover.
Note: I recorded This tutorial using a Mac mini. You might find additional items, such as Apple Pay and Wallet, if you are using a Mac Book Air or Mac Book Pro in System Preferences.
Price: $45.00
Lesson 18: VoiceOver and Reminders on the Mac
This is a lesson on using the Reminders app on the Mac with VoiceOver. I explain how to use lists and then how to assign reminders to specific lists. Sharing lists and configuring reminders is also detailed in the tutorial.
Price: $30.00
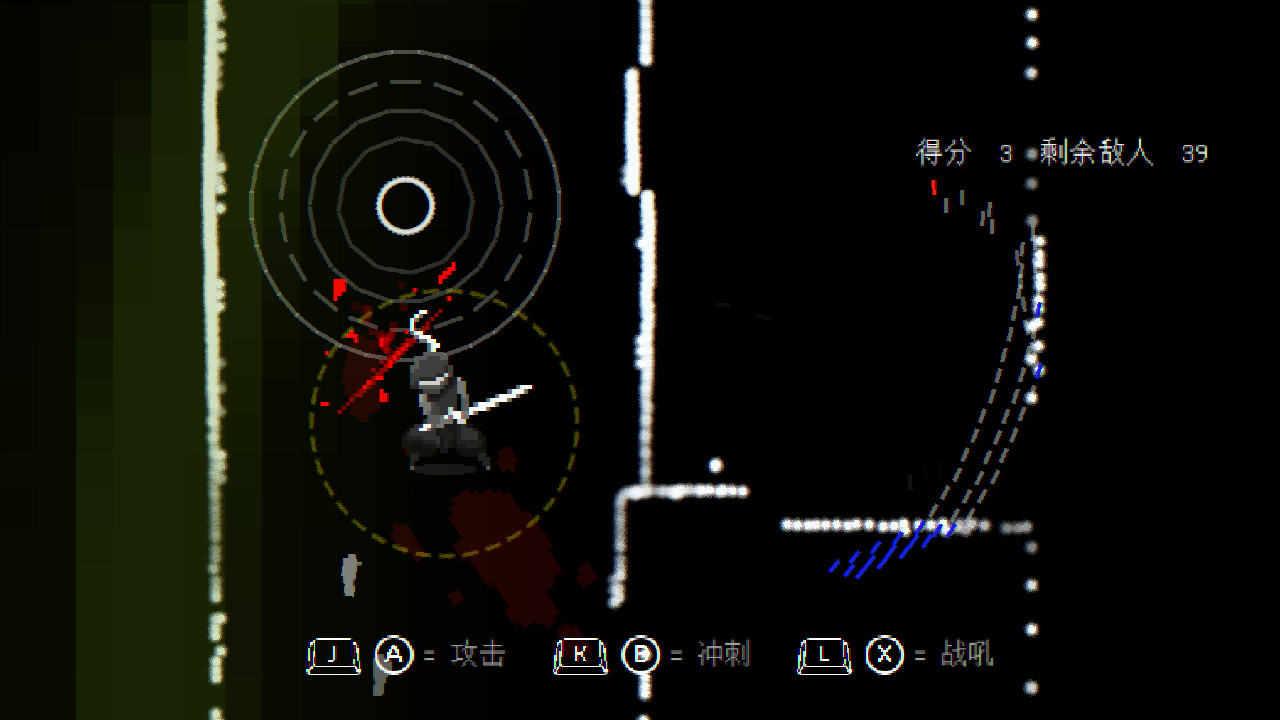
Lesson 19: VoiceOver and the Dock on the Mac
In this tutorial, I cover the Dock in Mac OS X and how it is used with VoiceOver. This includes getting to the Dock, and how to navigate it and open items. Additionally, how to move items is detailed, as well as adding and removing items on the Dock. I also discuss the use of folders on the Dock, including the Trash folder, and, of course, how to leave the Dock without opening anything or making any changes.
Price: $35.00
Lesson 20: VoiceOver and Skype on the Mac – Version 2 – Updated 02-20-2019
This lesson covers the Skype communication application version 8.X and its use with VoiceOver on the Mac. Assuming the app is already on your Mac, I go over all of the changes in the interface as of the latest major update. Then, I go over all of the major tasks one can do and how to accomplish them. The overall application interface, the menus and Skype preferences are also detailed as well. It is meant to get a user up and running with Skype and to be comfortable and knowledgeable in utilizing it.
Price: $45.00
Lesson 21: VoiceOver and SIRI on the Mac
This lesson covers the basics for using SIRI on the Mac. I discuss some of the differences you will find between using SIRI on the Mac compared to the iOS devices. Also, how to ask SIRI to perform a number of different tasks, and how to read the results if they are not automatically spoken by SIRI.
Price: $30.00
Lesson 22: VoiceOver and Pages on the Mac Part 1
This is an introduction to the word processor application on the Mac, Pages. I explain some basic setup suggestions for Pages preferences, as well as how to customize the document window. Document creation, and finding items on the menu are also detailed. Working with documents and some information about Pages that differs from working with documents in Windows are also covered.
Note that this material is significantly credited to Anne Robertson and her book, 'My Mac Pages – A VoiceOver Guide to Word Processing'. I highly recommend this book, as well as the course Anne offers for learning Pages in depth.
Price: $45.00
Lesson 22: VoiceOver and Pages on the Mac Part 2
This lesson focuses on some specific tasks using Pages. I try to give some samples of the kinds of accessible tasks one can accomplish. This includes inserting tables into documents, dealing with place holder text and templates and utilizing the formatter. It is not intended on being an in depth lesson, but I try to provide as much information as possible to enable the listener to work with other areas of Pages successfully.
Note that this material is significantly credited to Anne Robertson and her book, 'My Mac Pages – A VoiceOver Guide to Word Processing'. I highly recommend this book, as well as the course Anne offers for learning Pages in depth.
Price: $45.00
Get both parts of lesson 22 in one file and save $10.00!
Price: $80.00
Lesson 23: VoiceOver and Notifications on the Mac
This lesson goes over how to effectively use VoiceOver with the Notification Center on the Mac. It includes how to configure Notification Center preferences in System Preferences and how to set up keyboard shortcuts to get to the Notification Center or to toggle Do Not Disturb on or off. In addition, the Today and Notification views of Notification center itself are detailed and how to best work with them.
Price: $25.00
Blind Blades Mac Os X
Lesson 24: Updating or Installing MacOS
In this lesson I both explain how to update an existing system and how to install a brand new copy of MacOS onto a system. This includes the differences between installing over an older version of MacOS or doing a 'clean install'. Also, the Setup Assistant steps that one will encounter after the system has been either updated or you are installing a fresh version of MacOS are demonstrated as well.
Price: $40.00
Lesson 25: VoiceOver and Disk Utility on the Mac – Version 2
In this tutorial, I explain how the Disk Utility app works for doing basic maintenance for both your system disk or connected drives. I explain the interface and go over the options one will find in the toolbar. Also, I detail erasing a disk or partitioning a disk, and the differences between a disk and a volume.
Price: $30.00
Lesson 26: VoiceOver and the Recovery System on the Mac Version 2
In this tutorial, I explain how the recovery system in MacOS works. I explore the various utilities available once you boot into the recovery system and describe each of them. Additionally, I show you how Disk Utility and the Startup Security Utility works from recovery. I differentiate between Macs running the T2 Security Chip and those that don't as far as what you will find when entering the Recovery System and in the utilities.
Price: $25.00
Lesson 27: Configuring and Using Continuity with VoiceOver
This lesson explains exactly what continuity is in the world of Apple devices. I go over the features of Continuity, such as Handoff, making and receiving cellular calls on the Mac, the universal clipboard, text messaging and instant Hotspot Unlock. I go over the system requirements and the specific technical requirements for these features, as well as demonstrations of how some of them work between an iMac computer and an iPhone 8.
Price: $35.00

Lesson 19: VoiceOver and the Dock on the Mac
In this tutorial, I cover the Dock in Mac OS X and how it is used with VoiceOver. This includes getting to the Dock, and how to navigate it and open items. Additionally, how to move items is detailed, as well as adding and removing items on the Dock. I also discuss the use of folders on the Dock, including the Trash folder, and, of course, how to leave the Dock without opening anything or making any changes.
Price: $35.00
Lesson 20: VoiceOver and Skype on the Mac – Version 2 – Updated 02-20-2019
This lesson covers the Skype communication application version 8.X and its use with VoiceOver on the Mac. Assuming the app is already on your Mac, I go over all of the changes in the interface as of the latest major update. Then, I go over all of the major tasks one can do and how to accomplish them. The overall application interface, the menus and Skype preferences are also detailed as well. It is meant to get a user up and running with Skype and to be comfortable and knowledgeable in utilizing it.
Price: $45.00
Lesson 21: VoiceOver and SIRI on the Mac
This lesson covers the basics for using SIRI on the Mac. I discuss some of the differences you will find between using SIRI on the Mac compared to the iOS devices. Also, how to ask SIRI to perform a number of different tasks, and how to read the results if they are not automatically spoken by SIRI.
Price: $30.00
Lesson 22: VoiceOver and Pages on the Mac Part 1
This is an introduction to the word processor application on the Mac, Pages. I explain some basic setup suggestions for Pages preferences, as well as how to customize the document window. Document creation, and finding items on the menu are also detailed. Working with documents and some information about Pages that differs from working with documents in Windows are also covered.
Note that this material is significantly credited to Anne Robertson and her book, 'My Mac Pages – A VoiceOver Guide to Word Processing'. I highly recommend this book, as well as the course Anne offers for learning Pages in depth.
Price: $45.00
Lesson 22: VoiceOver and Pages on the Mac Part 2
This lesson focuses on some specific tasks using Pages. I try to give some samples of the kinds of accessible tasks one can accomplish. This includes inserting tables into documents, dealing with place holder text and templates and utilizing the formatter. It is not intended on being an in depth lesson, but I try to provide as much information as possible to enable the listener to work with other areas of Pages successfully.
Note that this material is significantly credited to Anne Robertson and her book, 'My Mac Pages – A VoiceOver Guide to Word Processing'. I highly recommend this book, as well as the course Anne offers for learning Pages in depth.
Price: $45.00
Get both parts of lesson 22 in one file and save $10.00!
Price: $80.00
Lesson 23: VoiceOver and Notifications on the Mac
This lesson goes over how to effectively use VoiceOver with the Notification Center on the Mac. It includes how to configure Notification Center preferences in System Preferences and how to set up keyboard shortcuts to get to the Notification Center or to toggle Do Not Disturb on or off. In addition, the Today and Notification views of Notification center itself are detailed and how to best work with them.
Price: $25.00
Blind Blades Mac Os X
Lesson 24: Updating or Installing MacOS
In this lesson I both explain how to update an existing system and how to install a brand new copy of MacOS onto a system. This includes the differences between installing over an older version of MacOS or doing a 'clean install'. Also, the Setup Assistant steps that one will encounter after the system has been either updated or you are installing a fresh version of MacOS are demonstrated as well.
Price: $40.00
Lesson 25: VoiceOver and Disk Utility on the Mac – Version 2
In this tutorial, I explain how the Disk Utility app works for doing basic maintenance for both your system disk or connected drives. I explain the interface and go over the options one will find in the toolbar. Also, I detail erasing a disk or partitioning a disk, and the differences between a disk and a volume.
Price: $30.00
Lesson 26: VoiceOver and the Recovery System on the Mac Version 2
In this tutorial, I explain how the recovery system in MacOS works. I explore the various utilities available once you boot into the recovery system and describe each of them. Additionally, I show you how Disk Utility and the Startup Security Utility works from recovery. I differentiate between Macs running the T2 Security Chip and those that don't as far as what you will find when entering the Recovery System and in the utilities.
Price: $25.00
Lesson 27: Configuring and Using Continuity with VoiceOver
This lesson explains exactly what continuity is in the world of Apple devices. I go over the features of Continuity, such as Handoff, making and receiving cellular calls on the Mac, the universal clipboard, text messaging and instant Hotspot Unlock. I go over the system requirements and the specific technical requirements for these features, as well as demonstrations of how some of them work between an iMac computer and an iPhone 8.
Price: $35.00
Lesson 28: An Introduction to MacOS and your Mac
This tutorial is one that comes by way of several requests. It is a basic introduction to MacOS and an orientation to the major apps you will find on your Mac. It's meant to help the new Mac user get accustom to MacOS terminology and an understanding of where to find the most important items on your system. And, of course, 'there's a tutorial for that' ….
Price: FREE
Lesson 29: VoiceOver and Text Edit on the Mac
In this lesson, I give an introduction to the Text Edit application on the Mac. This includes the basic layout of the application, its menus and the specific preferences for the application. I also demonstrate how to apply some text attributes are included, as well as an overview of the open and save dialogs.
Price: $40.00
Lesson 30: VoiceOver and Syncing an iDevice with the Mac
This lesson focuses on the 'new way' one needs to use if one wants to sync an iDevice, such as the iPhone, iPad or iPod, with the Mac. Since macOS Catalina, iTunes no longer exists and, thus, the Finder is where one manages syncing options now. I go over the interface and explain the various configuration options that are available.
Price: $25.00
Lesson 31: VoiceOver and the Music App on the Mac
In MacOS 10.15 Catalina and beyond, the iTunes applications has been subdivided into smaller applications. In this lesson, I go over the Music app in detail, and its similarities and differences compared to iTunes. I demonstrate the quick ways to navigate and utilize the sidebar to access the various music options. I also show how to search for music in the iTunes Store and I talk a bit about Apple Music.
Price: $30.00
Get all 31 Mac lessons and save 20%!
Order here to get all 31 Mac for the Blind audio tutorials and save 20%. When you order, you will receive the link to lesson 2 immediately and links to lessons 3 through 31 in a second email shortly after. This offer is good for lessons 2 through 31 only and will be updated as new lessons are added.
Lessons 2 through 31 price is $1100, but with your 20% savings get them all now for $880!
Price: $880.00
Low Vision Computer Screen Access Using the Zoom Screen Magnifier
Low Vision and Blind Computer Screen Access Using the VoiceOver Screen Reader
Getting Help with OS X Accessibility for Users with Visual Impairments
The OS X operating system includes built-in features to assist users with a range of physical and motor disabilities. Command + Option + F5 summons a complete list of accessibility options, including turning screen magnification on or off, increasing or decreasing contrast, and inverting screen colors. Note: Depending on your keyboard preferences, to initiate this or any other key combination that includes one of the Function keys, you may also need to press the FN key, which is located at the extreme bottom left corner of most Mac keyboards.
The Accessibility Options Screen has several settings of interest to users with visual impairments.
- Zoom: The OS X built-in screen magnifier.
- VoiceOver: The OS X built-in screen reader. Many Zoom users also enjoy having their text and application controls spoken aloud as well as magnified. The keyboard shortcut to toggle VoiceOver on and off is Command + F5.
- Invert colors: If you find it easier to read light text on a dark background, give this setting a try. You can also toggle this setting from the keyboard using Command + Option + Control + 8.
- Adjust contrast: You can adjust the screen contrast even more using this setting, or even go to a full grayscale display. Increase or decrease contrast from the keyboard at any time with the shortcut keys Command + Option + Control + Comma and Command + Option + Control + Period.
- Smooth images: This setting smoothes the edges of highly magnified text so it doesn't look jagged. Access this setting via the Command + Option + Backslash keyboard shortcut.
Low Vision Computer Screen Access Using the Zoom Screen Magnifier
Blind Blades Mac Os Catalina
Zoom is the OS X built-in screen magnifier. You can toggle it on and off at any time by pressing Command + Option + 8. If this keyboard shortcut did not turn on Zoom for you, you will need to turn on shortcut key access first. After opening the Accessibility Options screen, press the Tab key once, then press Spacebar to check the 'Enable Zoom using keyboard shortcuts' option. Press Command + Option + 8 again to start Zoom. With keyboard shortcuts enabled, you can now press Command + Option + Equals Sign to increase text size by increments up to 20x, and Command + Option + Hyphen to decrease text size by increments.
If you are using a Mac notebook, or if your Mac desktop has a Magic Trackpad, you can also make screen text larger by holding down the Control key, then placing two fingers on the touchpad surface and sliding them up to increase the size of the text, or down to decrease it. The 'enable Zoom using scroll gestures' setting in the Accessibility Options screen will need to be enabled for this to work. If it is not, open the Accessibility Options screen, press Tab twice to highlight the option, and press the spacebar to toggle it on and off.
You can use Zoom in either full-screen magnification, which enlarges the entire screen, or Window in Window mode, which magnifies just a small portion inside a rectangle that you can resize and move around.
You can also have Zoom speak your current selection, or even an entire document, with a simple key press. Enable the 'Read selected text' option in the Zoom tab of the Accessibility System Preferences panel and you can simply press Control + Spacebar to have an entire webpage, e-mail or word processor document read aloud. Even better, you can run the full-featured version of VoiceOver simultaneously with Zoom, benefiting from the power of each in turn to better accommodate your shifting accessibility needs.
Low Vision and Blind Computer Screen Access Using the VoiceOver Screen Reader
Take any new Mac computer out of the box and start it up, and during the initial setup you will be asked if you would like to run the VoiceOver screen reader. You can also start VoiceOver at any time by pressing Command + F5 (or FN + Command + F5). In either case, the very first time you start VoiceOver, you will be offered the opportunity to work your way through the VoiceOver Quick Start Tutorial. The interactive tutorial describes many VoiceOver concepts and commands, then gives you a chance to practice them, moving through the lessons as you master each new skill. You can pause the Quick Start at any time, or return to it as often as you like by pressing the Command + Option + Control + F8 keyboard shortcut.
The default speaking voice is a high-quality text-to-speech engine named Alex who often 'takes a breath' between sentences. If you find his 'realness' a bit disconcerting, don't worry. The VoiceOver System Preference panel allows you to change the voice to one or more of a number of nearly equally high-quality voices that come preinstalled on your Mac or that you can download free of charge.
VoiceOver will automatically speak dialogue boxes and error messages as they appear on your display. It will also speak pertinent screen elements, such as new text, icons, and field names and data as they appear or become important to your computing session. For example, use the Left Arrow key to move one space to the left in your text and VoiceOver will speak the character the cursor just passed over. Use Option + Right Arrow to move one word to the right and you will hear the word your cursor passed over spoken aloud. Tab your way down a Safari webpage link by link and you will hear the text associated with each link spoken out as you reach it along with the word 'link' which alerts you that if you press the Enter key, you will open the new page.
VoiceOver devotes a lot of processing power to helping you keep up with an ever-changing computer screen. But it also offers a host of additional keyboard shortcuts that enable you to review a portion of the screen, issue commands, and help you navigate your way through various software applications and text entry fields.
Most VoiceOver commands use key combinations that begin with Control + Option. This key combination is often referred to as the VO key, as in VO + P (Control + Option + P), which is the VoiceOver command to read the current paragraph.
Here is a list of just a few VoiceOver commands:
- VO + L: Read the current line
- VO + B: Read the current window or document from the beginning
- VO + M: Access the Menu Bar, at which time you can use the cursor keys to move through the various menus and options
- VO + F2: Describe the current application window
- VO + Command + Left or Right Arrow: Move through various voice controls, such as the voice that will be used and its volume, rate, pitch, and intonation. Press the Up and Down Arrow keys to adjust any or all of these options.
By default, if your Mac has a trackpad, you can use it to issue commands to VoiceOver. Enable the Trackpad Commander in the VoiceOver Utility, which you can access by pressing VO + F8, and you can use your trackpad to perform VoiceOver commands such as:
- One-finger flick right: Move the VO cursor right
- Two-finger flick up: Read from the beginning of the screen content
- Two-finger scrub left-right-left: Escape from the current mode (like pressing the ESC key)
A more complete list of VoiceOver keyboard shortcuts and gestures is available from Apple, but you won't need to use the list because VoiceOver includes two commands, VO + K and VO + H, that bring this information to your fingertips.
- VO + K: This command invokes VoiceOver's keyboard help mode, wherein VoiceOver announces both the name and the function of every subsequent key you press or touchpad gesture you perform. It will continue to do this until you press the ESC key, or perform a two-finger scrub gesture on the touchpad.
- VO + H: This command invokes VoiceOver's Help mode, and calls up a list of topics including:
- online help
- commands help
- keyboard help
- sounds help
Press Enter on any of these choices and you will receive help on that topic.
At the bottom of this help screen you will also find an alternate way to replay the VoiceOver Quick Start Tutorial. You can also enter the Commands Help Menu by pressing VO + H twice in succession. Once there, you can type in a keyword or two about the command you wish to use, and when you find it, simply press Enter to issue the command. For example, let's say you wish to quickly navigate a webpage by headings. Press VO + H twice, then type 'heading.' You will be presented with a list of VoiceOver commands that include the word 'heading.' At the very top of the list is 'Find Next Heading,' along with its keyboard shortcut: VO + Control + H. Press Enter to move your VoiceOver cursor to the next heading. After that you can continue to move by headings using the new keyboard shortcut you just learned.
If you'd like to learn more about VoiceOver—how to use it to read and write e-mails, browse the web with Safari, or use it to write and format a document—read Apple's VoiceOver Getting Started guide.
ZoomText Mac for Blind and Low Vision Apple Computer Access
Apple maintains strict restrictions on the operating system access they allow third-party vendors to use, so at present there is only one third-party screen accessibility product available for OS X.
Ai Squared
800-859-0270
Ai Squared offers a low-vision product called ZoomText Mac. The company offers a free, 60-day demo version and complete documentation to help you get started.
- ZoomText Mac offers additional screen magnification and screen reader features to the OS X operating system
Getting Help with OS X Accessibility for Users with Visual Impairments
In this guide we have demonstrated how it is possible to continue using an OS X computer, or use one for the very first time, with Apple's built-in Zoom screen magnifier and/or VoiceOver screen reader. As you commence your journey you will doubtless have many questions and may occasionally need a bit of help or technical support. In this section we will list just a few of the many excellent resources available.
Apple
Apple maintains a special support department exclusively for users of their accessibility products. You can reach them via e-mail at accessibility@apple.com. In the US, you can also reach them by phone from 8 am to 8 pm at 877-204-3930. In addition, Apple offers a wealth of accessibility information and resources on its accessibility website.
Books
Mastering the Macintosh with VoiceOver byTim Sniffen
This free iBook is available from the Apple iBook Store or online.
This eBook details how to use both VoiceOver and Zoom, with an emphasis on using them with the Mac touchpad.
Learn to Use the Mac with VoiceOver: A Step-by-Step Guide for Blind Users, by Janet Ingber
This book covers VoiceOver in a logical, step-by-step fashion. It is available for $20 from the National Braille Press (888-965-8965) in your choice of:
- ASCII Text, CD or download
- Braille
- DAISY, CD or download
- eBraille, CD or download
- MS Word, CD or download
One-on-One Training
Your rehabilitation agency may be able to provide you with one-on-one screen access training. These sessions can either be provided at a training center, in person at your residence, or via phone or audio/video chat using Skype or other computer communications software.
Websites
Here are just two websites that offer users of Apple accessibility products a place to gather, ask questions, and share information about using their Macs with Zoom or Voiceover.
http://maccessibility.net/
YouTube
Mac Os Catalina
Believe it or not, this video sharing site is a veritable treasure trove of information about running a Mac with accessibility. Search for 'VoiceOver for Mac demo,' 'browsing the Web with VoiceOver,' 'Using Zoom with your Mac,' or other similar topics and you will be amazed by the quantity, quality, and 'listenability' of the results.

